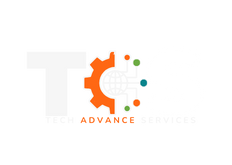When using this guide, the text, not the images, provide details for configuring your mail accounts.
Open mac mail. Click Mail in the menu bar at the top of the screen and select “Add Account…”. In the dialog that appears next, click on the radio button for “Add Other Mail Account…”
Put your name into the Full Name field. Recipients of your messages will see this.
Put your full email address, including domain name, into the Email Address field.
Put your email account password into the Password field. Click Create.
Many different circumstances can lead to problems with mail account autoconfiguration. If the account does not report having been successfully created at this point, you will need to configure it further. If Mac Mail tells you “Additional account information required” and provides the Next button, click it.
Select an email account type. Select IMAP to leave mail on the server when accessed or POP to remove it from the server. If your email is hosted on our servers, your Mail Server will be “mail.yourdomain.com” where yourdomain.com is whatever comes after the @ symbol in your email address. Re-enter the same User Name and password. Click Next.
On the next screen, leave the Path Prefix field blank, use 143 as the port for IMAP or 110 for POP. Uncheck the box next to Use SSL. Choose “Password” for Authentication. Click Next.
Use the same mail.yourdomain.com from the IMAP screen for SMTP Server; in our environment, they are the same.User Name and Password are also the same as before. Click Next.
Use 25 or 2525 for the Port. Uncheck Use SSL as before. Click Create.
The mail account should now be configured and working. If you encounter any problems, please take a screenshot of any errors you receive and contact support.
NOTE: In the case you want to use pop, you will need to set your service to use POP3 services, and ensure the port is 110 instead of 143.