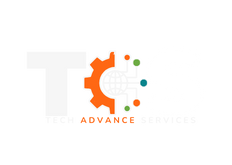IMAP is a newer protocol that keeps all messages and folders on the server. Unlike POP, IMAP offers two-way communication between your mailbox and your email client(s). This means when you log in to the Webmail interface, actions you performed on email clients and mobile devices will automatically appear in the Webmail interface (and vice versa).
Please be aware that as IMAP does retain mail messages on the server it will count against your disk space allowance. If emails with large attachments are being sent and received you should download and delete them regularly to avoid exceeding your plan’s allowed disk usage.
To set up an IMAP mail account on your iPhone or iPad, follow the steps below:
- On the device, tap Settings.
- Tap Mail, Contacts, Calendars.
- Tap Add Account.
- Tap Other.
- Tap Add Mail Account.
- Complete the Name, Email, Password and Description fields.
- Tap Next.
- Ensure IMAPis selected.
- Fill out the Incoming and Outgoing Mail Server information with the following details:
Host Name: mail.[your domain]User Name: [Your Full Email Address] (ie. [email protected])Password: [Your Password] - Tap Save
- The device will attempt to establish an SSL connection to your IMAP and SMTP servers. If SSL is not configured on your mail server this will fail. When it does you will see the prompt, “Do you want to try setting up the account without SSL?”
No
Tap Save - Tap the account you just added (identified by your email address).
- Scroll down and tap the SMTP
- Select the server you just added, identified by the hostname from step 9.
- In the Use SSL field select OFF.
- Select Passwordfor Authentication.
- Select 25 (or 2525 in some instances) for Server Port.
- Tap Doneand then Account to go back.
- Tap Advanced.
- Scroll down to Incoming Settings.
- In the Use SSL field select OFF
- Select Passwordfor Authentication.
- Select 143for Server Port.
- Tap Accountto go back.
- Tap Donetwice to save your settings.