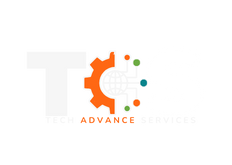This guide provides an overview of MySQL Workbench and instructions for connecting to your database remotely.
Prerequisites
Before proceeding, ensure you have the following:
- MySQL Workbench Installed:
Download the appropriate version for your operating system (Windows, macOS, Ubuntu, RedHat, or Fedora) from the MySQL Workbench Downloads page. - Public IP Address:
The IP address of the MySQL Server (also the website’s hosting IP). - Database Credentials:
The username and password for the MySQL account you want to connect. - Safelisted IP Address:
Add your local machine’s IP address to the server’s firewall to allow access to the MySQL port.
What Is MySQL Workbench?
MySQL Workbench is a cross-platform graphical user interface for managing SQL servers and databases. It is maintained by Oracle and includes tools for:
- SQL Development
- Data Modeling
- Server Administration
- Data Migration
- Performance Monitoring
Key Features:
- SQL Development: Run and edit SQL queries, manage connections, and manipulate data objects.
- Data Modeling: Create and edit database schemas with a visual Table Editor.
- Server Administration: Manage users, perform backups, monitor database health, and configure servers.
- Data Migration: Migrate data from other database systems like PostgreSQL, Microsoft SQL Server, and more.
- Performance Dashboard: Monitor metrics and identify performance issues through visual reports.
Steps to Connect MySQL Workbench to a Remote Database
1. Install MySQL Workbench
Download and install the version suited for your system. MySQL Workbench is available in:
- Community Edition (Open Source)
- Standard and Enterprise Editions (Commercial)
2. Obtain Database Credentials
You’ll need the hostname/IP address, database username, and password. Contact the TAS support team if you need assistance retrieving these credentials.
3. Safelist Your IP Address
Add your local machine’s IP address to the server’s firewall for MySQL access. If you have a dynamic IP, repeat this step whenever your IP changes.
4. Open MySQL Workbench and Create a New Connection
- Launch MySQL Workbench and click the + button to start a new connection.
- Fill in the following details in the "Setup New Connection" window:
- Connection Name: A descriptive name (e.g., "MyWebsite_Database").
- Connection Method: Standard (TCP/IP).
- Hostname: Enter the hosting IP address.
- Port: Leave as default (3306).
- Username: Enter your database username.
- Password: Click Store in Keychain to save the password.
- Default Schema: Leave blank if not specified.
5. Test the Connection
Click Test Connection to verify your settings.
6. Save and Connect
If the test is successful, click OK to save the connection and access the database.
Managing Your Database in MySQL Workbench
Once connected, you can:
- View and edit database configurations under Administration.
- Monitor server performance using the Performance Dashboard.
- View users, permissions, and current connections.
- Import/export MySQL dump files for backup or restoration.
- Use the Schemas section to view and interact with database tables and objects.
From the Schemas area, you can expand database objects, run complex queries, and edit data directly within MySQL Workbench.
By following these steps, you’ll be able to efficiently manage and interact with your remote database using MySQL Workbench.